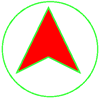Area Documenti
Stampare in PCL
Windowx XP
Per utilizzare la funzione "Stampa in PCL" all'interno del server unico occorre reindirizzare lo spool di stampa dalla porta LPT1 [o LPT2 a seconda dei settaggi] alla porta realmente utilizzata dal terminale per comunicare con il dispositivo di stampa.
Per raggiungere il nostro obiettivo il metodo più veloce è quello di mettere nell'esecuzione automatica del pc un file di batch opportunamente configurato.
Per prima cosa prima di creare il nostro file di batch dobbiamo [nel caso non lo sia già] condividere la stampante dalla quale vogliamo stampare in PCL.
Per fare questo clickiamo con il destro sulla nostra stampante e scegliamo la voce "Proprietà"

ci si aprirà il pannello di proprietà della stampante, andiamo nella scheda "Condivisione" e scegliamo l'opzione "Condividi la stampante" dandogli il nome che preferiamo [nel nostro caso HP]

per completare la procedura scegliamo "Applica" e poi "OK".
A questo punto, se tutto è andato per il verso giusto, vedrete che il simbolo della vostra stampante si sarà modificato presentandovi una icona con la stampante e una mano.

Conclusa la nostra procedura di condivisione della stampante passiamo alla creazione del nostro file di batch.
Scarichiamo il file dal seguente link e salviamo all'interno della cartella: "C:\Documents and Settings\All Users\Menu Avvio\Programmi\Esecuzione automatica" clickiamo con il tasto destro del mouse sul medesimo e scegliamo l'opzione "Modifica"

ci si presenterà la seguente finestra, dove al posto di "NomeDellaTuaStampanteCondivisa" andremo a mettere il nome che prima abbiamo assegnato alla condivisione della nostra stampante [nell'esempio di prima HP]

a questo punto non ci resta che salvare il nostro file

e riavviare il nostro pc per poi poter usufruire della stampa in PCL.
Windows 7
Per utilizzare la funzione "Stampa in PCL" all'interno del server unico occorre reindirizzare lo spool di stampa dalla porta LPT1 [o LPT2 a seconda dei settaggi] alla porta realmente utilizzata dal terminale per comunicare con il dispositivo di stampa.
Per raggiungere il nostro obiettivo il metodo più veloce è quello di mettere nell'esecuzione automatica del pc un file di batch opportunamente configurato.
Per prima cosa prima di creare il nostro file di batch dobbiamo [nel caso non lo sia già] condividere la stampante dalla quale vogliamo stampare in PCL.
Per fare questo andiamo su Start --> Dispositivi e stampanti

fatto questo ci si aprirà la finestra con l'elenco delle stampanti installate sul nostro pc; facciamo click con il pulsante destro sulla stampante che vogliamo utilizzare per stampare in PCL e andiamo a selezionare la voceProprietà stampante

ci si aprirà il pannello di proprietà della stampante, andiamo nella scheda "Condivisione" e scegliamo l'opzione "Condividi stampante"

e andiamo a dargli il nome che preferiamo: nel nostro caso LPT1.
Dopodichè clickiamo su Applica e poi su OK

Conclusa la nostra procedura di condivisione della stampante passiamo alla creazione del nostro file di batch.
Scarichiamo il file dal seguente link e lo andiamo a salvare in un posto dal quale sarà facilmente reperibile [ad esempio il Desktop].
A questo punto andiamo a selezionare la cartella dove dovremo copiare il file appena scaricato. Andiamo su Start --> Tutti i programmi

andiamo a cercare nell'elenco la voce Esecuzione automatica

facciamo click con il tasto destro del mouse e andiamo a selezionare la voce Apri

ci si aprirà a questo punto la cartella di Esecuzione automatica al cui interno andremo a copiare il file collega.cmd in precedenza scaricato. Una volta copiato il file clickiamo con il pulsante destro sullo stesso e andiamo a scegliere la voce Modifica

ci si presenterà la seguente finestra, dove al posto di "NomeDellaTuaStampanteCondivisa" andremo a mettere il nome che prima abbiamo assegnato alla condivisione della nostra stampante [nell'esempio di prima LPT1]

a questo punto non ci resta che salvare il nostro file

e riavviare il nostro pc per poi poter usufruire della stampa in PCL.